|
标签:联想,联想电脑,联想南京代理,南京联想,南京联想代理,网络同传,
联想电脑网络同传功能使用教程详细介绍
知识点分析:
本文以联想EDU7.6为例,其他版本操作类似。
操作步骤:
如何进入联想网络同传
联想EDU机型,开机后按几次F4,机器自动重启进入网络同传。
联想网络同传的使用
发送端操作过程
1. 请选择进行操作的计算机作为发送端。
2. 按下电源开关启动计算机,再按F4功能键进入网络同传的界面,如图1所示。

图1 网络同传界面
发送端连线接收端
3. 在网络同传界面中,单击“发送端”按钮,使当前计算机作为发送端,将弹出接收端登录界面,连线网络内的所有接收端,如图2所示。

图2 显示接收端登录信息
接收端连接成功后,图标显示为蓝色。
如果接收端计算机未开机,则可以通过点击“开始唤醒”按钮,将上次已经登录的计算机自动唤醒。
注意
唤醒功能只能将上次登录过的接收端唤醒,未登录过的接收端仍需手动开机。接收端信息列表已同步到了上次连线的所有接收端,该列表信息在这些计算机中都有记录。
4. 接收端登录完毕后,单击“完成”,将弹出如图3所示的网络同传发送端主界面,可以进行网络同传的相关操作。
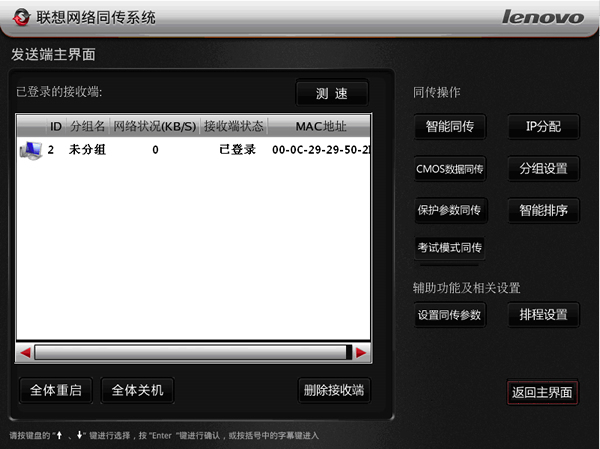
图3 网络同传发送端主界面
注意
如果点击“删除接收端”将某些接收端删除,则会同时在接收端信息列表中将其删除,下次同传时只能手动开机。
5. 单击“设置同传参数”,将弹出同传参数设置界面,如图4所示。

图4 同传参数设置
注意
接收端同传结束后的相关自动操作选项功能只对智能同传起作用,对于CMOS参数同传和保护参数同传不起作用。
但无论您对接收端同传结束后设置的操作是返回登录、关机或重启以下三种情况都将自动重启计算机。
建议设置网络延时时间为20~50µs。
6. 在网络同传发送端主界面,点击“测速”按钮,将会出现图5所示提示对话框。测速功能可检测网络状况和网络中连线的接收端的传输速度。
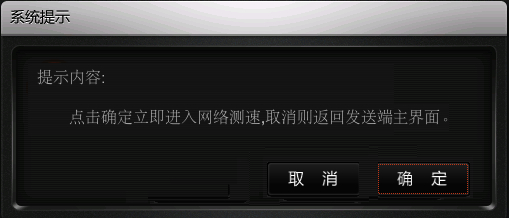
图5 网络测速提示
一般情况下,当接收端网络速度小于5000(KB/S)时,可以剔除此接收端,从而保障整体网络环境的同传速率。千兆交换机以及千兆网线同传速度更快。您可以将同传的网络延时调小,以便提高同传速度。
7. 您可以通过“分组设置”功能对已连线的所有计算机进行分组,您需要选择要分组的接收端计算机,然后单击“分组设置”按钮,输入本机分组名称后,如果您选择“仅修改本机”,则只修改了发送端计算机的分组,如果您选择“修改本次连线所有机器”,那么连线的所有计算机都将分在该组中。
8. 在网络同传发送端主界面中单击“IP分配”进行IP分配操作,如图6所示。
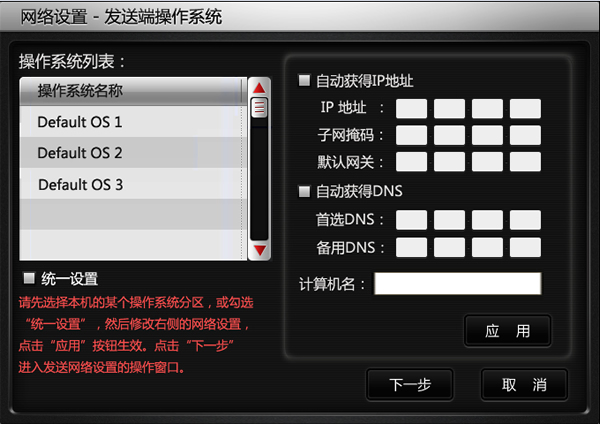
图6 IP分配
选中操作系统,即可在右侧进行对应的IP设置,点击“应用”设置将会在发送端本机生效。勾选“统一设置”即可对所有的系统设置相同的IP信息。
点击“下一步”即进入IP的同传操作界面,如下图7。
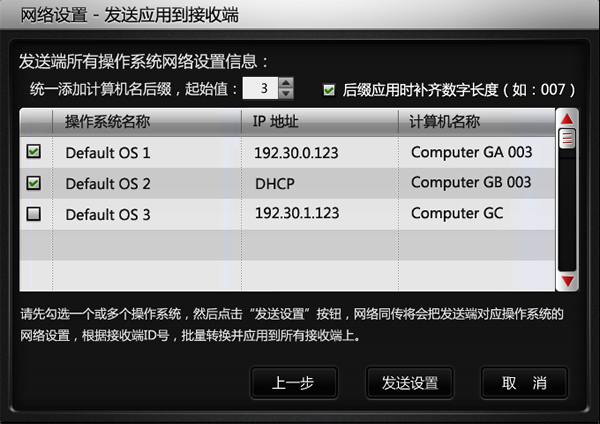
图7
当IP分配过程结束后,就会返回到网络同传发送端主界面。
统一添加计算机名后缀功能,由用户自定义后缀的起始位置。勾选自动补齐后缀,(例:计算机名为Student3的计算机将被命名为Student003)有利于整个机房的计算机管理。
用户可以在系统列表中勾选任意的系统分区,即针对指定的系统分区,进行独立的IP分配。点击“发送设置”即可完成该系统的IP分配,其他系统分区的IP信息不变。
当IP分配过程结束后,点击“取消”就会返回到网络同传发送端主界面。
说明
IP分配,具有两种分配方式,可以输入指定IP,也可以设置为DHCP进行自动分配。
注意
如果选择DHCP方式,您需要自行准备DHCP服务器。
当输入指定IP进行分配时,需要注意以下事项:
1)起始IP地址:网络管理员指定本地IP地址为起始IP地址,例如192.168.0.1,则分配IP后,发送端IP为192.168.0.1,而接收端则根据其登录序号依次为192.168.0.(1+1),192.168.0.(1+2),192.168.1.(1+3)......,即登录序号为1的接收端计算机IP被分配为192.168.0.2,登录序号为2的接收端计算机IP为192.168.0.3,依次类推。
2)子网掩码:网络管理员设定局域网同一网段内的计算机为同一掩码。
3)默认网关:网络管理员设定局域网内计算机的默认网关地址。
4)计算机名:如果您选择“只修改本机”,输入的计算机名称只被分配至所操作的发送端,对于连线中的接收端计算机没有任何影响。如果选择“修改本次连线所有机器”,输入的计算机名称将被分配至所操作的发送端,接收端则依据其登录序号依次累加记数命名计算机名。在分配设置时,您可以选择计算机名后缀,默认情况下后缀为0。例如:您发送端计算机名为 A,选择后缀为0,则相当于发送端的名称为A0,接收端计算机名就自动命名为 A1, A2...;您发送端计算机名为 A1,选择后缀为2,则相当于发送端的名称为A12,接收端计算机名就自动命名为A13,A14...。
5)您可以选择“仅修改本机”或“修改本次连线所有机器”。
注意
1) Windows系统不能正确识别命名为纯数字的计算机名,请您不要用纯数字命名计算机名。
2)分配完IP地址和计算机名后,该值都将同步到此计算机的所有Windows操作系统中。
9. IP设置完成后,单击“智能同传”,向所有已经登录的接收端发送同传数据,在发送数据前,需要进行发送数据的相关设置,如图8所示。
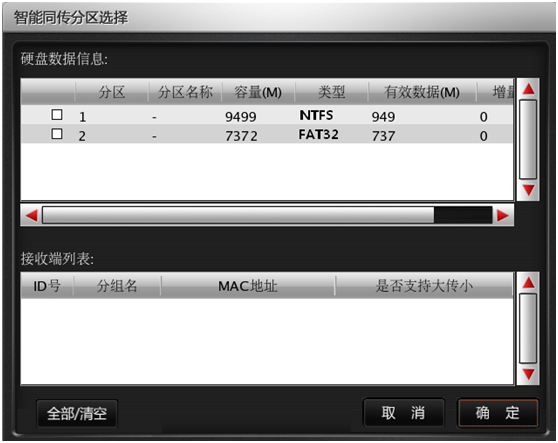
图8 硬盘数据同传
10. 勾选需要进行同传的相关数据分区,并单击“确定”,即可开始网络同传的数据传输,屏幕将会显示同传过程的进度提示。
同传结束后,接收端将会根据用户设置而进行关闭或重启以及返回登录状态等。
注意
1)为了避免网络同传速度过慢,请在操作时断开网络的外部连接,仅保障局域网内需要进行网络同传的计算机的网络畅通,这样可提高同传效率。同传过程中执行停止同传的操作,将会破坏接收端原有系统及硬盘数据。
2)当出现网络状况较差或某接收端硬盘读写速度较慢时,由于该软件具有接收端不“掉线”的特点,
您可以通过查看数据传输情况选择断掉该接收端,以保证大多数接收端的同传效果。
11. 在网络同传发送端主界面中单击“CMOS数据同传”,同传CMOS时,可将基本CMOS及扩展CMOS一并同传至网络内连线的接收端计算机。操作时,屏幕将会弹出系统提示界面,点击“确定”进行CMOS数据传输。
注意
在同传完CMOS信息后需要对所有接收端计算机手工重启两次才能使CMOS信息生效。在重启过程中请不要修改接收端的任何CMOS信息。
接收端操作过程
1)网络中若有机器进入发送端,接收端开机后将自动进入联想网络同传。
2)如果网络内没有设置好发送端,开机后按F4几次,出现发送端和接收端选择的界面,请单击“接收端”按钮。
接收端连线至发送端的过程如图9所示。
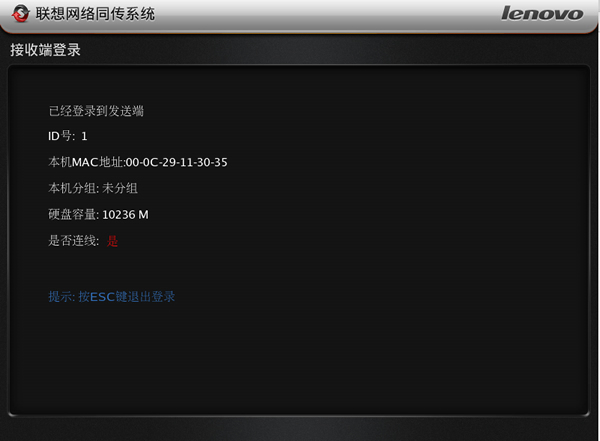
图9 接收端显示接收端登录到发送端
|